How to update your computer BIOS

You shouldn’t often have to update your computer BIOS. This is good news because it can be a little confusing unless you know what to do. It is also not such good news because if you don’t do it often, you won’t be practiced in how to do it. This tutorial will change all that.
You should only really need to update your computer BIOS if you add a new processor, new RAM or see a security bulletin from the motherboard manufacturer telling you that an update is necessary. Otherwise, if your motherboard works fine, don’t mess with it.
What’s in a BIOS?
Your computer BIOS, Basic Input Output System, is the firmware your motherboard needs to work properly. It contains the instructions necessary to tell the motherboard what it is capable of, how to use the features it has and how to interact with the processor, memory and anything else it has connected to it.
Without the BIOS, your motherboard is a shiny circuit board that cannot do anything. It needs the instructions within the BIOS to function.
The BIOS is saved onto a tiny chip on your motherboard. It has been replaced by UEFI, Unified Extensible Firmware Interface, in recent years but most people still refer to it as the BIOS. Either way, it’s a set of instructions your motherboard needs to function.
When to update your BIOS
As I mentioned at the top, you only really need to update your motherboard BIOS when you change something or when the manufacturer says you really need to. For example, if you have upgraded your processor to a newer model, you may need to update your BIOS so the motherboard can recognise that new processor.
If you don’t need to update your computer BIOS, don’t. This is one of those times when things are best left alone. If you do need to update it or your motherboard manufacturer says you should, here’s how.
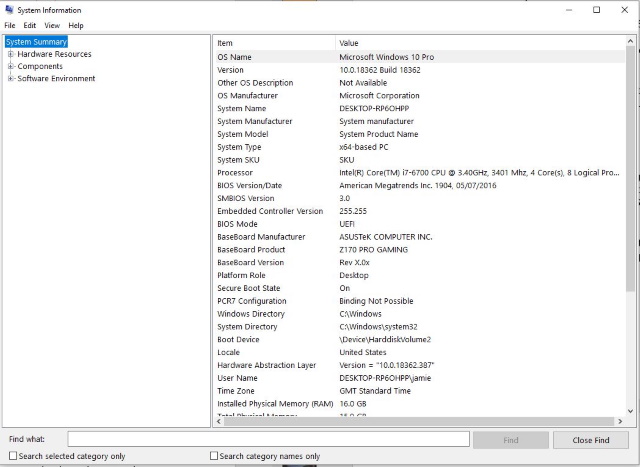
How to check your current BIOS version
First you need to check the current BIOS version so you know what version to update. I use Windows so will describe the process for that.
- Type ‘msinfo’ into the Windows Search box and press Enter. You should see a dialog box appear.
- Check the entry next to BIOS Version/Date. This is your BIOS version and the year of release.
Compare this to the version the manufacturer recommends and decide if you really need to update your BIOS. If you do, read on.
Updating your computer BIOS
Updating your computer BIOS could theoretically brick your motherboard and render it useless. However, if you follow these instructions carefully, everything should be fine. Just be aware of the risks before you do anything.
The following is the process for my motherboard. Your motherboard may call different menus different things but the process should be largely the same.
- Back up anything you don’t want to lose from your computer. Use removable storage or cloud storage wherever possible.
- Visit your motherboard manufacturer’s website and find the BIOS update page for your specific motherboard.
- Find out from that page if you have to update the BIOS sequentially or if the latest update will include all previous updates.
- Download the correct BIOS update(s) to your computer.
- Copy those updates to a USB flash drive.
- Reboot your computer and boot from your USB drive. The BIOS update tool should load a basic dashboard where you can update.
- Save your current BIOS if the tool gives you the option.
- Select the new BIOS and update it. Do not touch anything or interfere during this process.
- Reboot your computer when prompted by removing the USB drive and loading Windows as you normally would.
- Perform the ‘msinfo’ check above to ensure your BIOS has been updated.
You should now be running the latest BIOS for your motherboard and any new hardware should work fine and any new security updates or features should now be available.



