How to flush the DNS cache in Windows 10
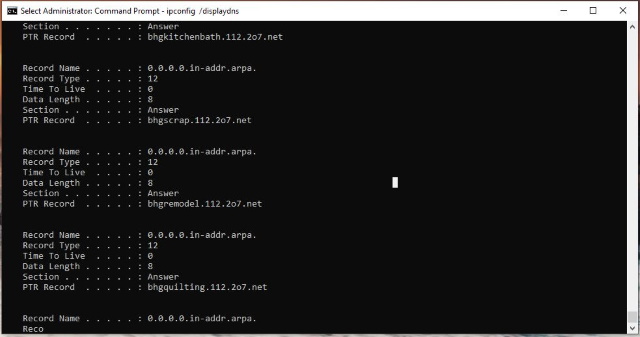
If your Windows computer decides to stop loading websites for no apparent reason and restarting your browser doesn’t work, you may need to flush your DNS cache. You could just reboot your computer but if you’re in the middle of something, that isn’t always convenient.
DNS, Domain Name Service, translates the www. name of the website into the IP address of the web server where that website is located. Without DNS, your browser doesn’t know what to do when you type in the website name or use a browser bookmark. So it sits there with a white screen and doesn’t load the website.
The Windows DNS cache is a temporary store of all the websites your browser has already looked up recently. They are cached to make the browser faster the next time you go to the website. In the vast majority of cases, the DNS cache works fine. Occasionally it doesn’t, which is probably why you are here.
View the DNS cache in Windows 10
If you want to take a look at the DNS cache in Windows 10, you can. It doesn’t tell you much. It’s just a list of websites, web servers, ad servers and their corresponding IP addresses. It’s always good to know what you’re dealing with so if you’re curious, you can see the cache.
- Type CMD into the Windows Search box.
- Select the Open as Administrator option in the popup window and the CMD window will appear.
- Type ‘ipconfig /displaydns’ and hit Enter.
Depending on how full your cache is, you will see a fast scroll of web address and DNS entries. Once it stops scrolling, you should see a server or site name at the top, some record type entries and the corresponding IP address at the bottom. Click the mouse inside the CMD window to stop the scroll so you can see what’s going on.
There may be many thousands of these entries in your cache so the screen may not stop scrolling for a few minutes.
Clear the DNS cache in Windows 10
Now you know what the DNS cache is and what it looks like, we can now clear it.
At the command prompt in the CMD window:
- Type ‘ipconfig/flushdns’ and hit Enter.
If your DNS cache is still scrolling, close that CMD window and open another. Once you enter the command above, you should see a message that says something like ‘Successfully flushed the DNS Resolver Cache’.
Now retry the website that wouldn’t load. It should now work perfectly!



