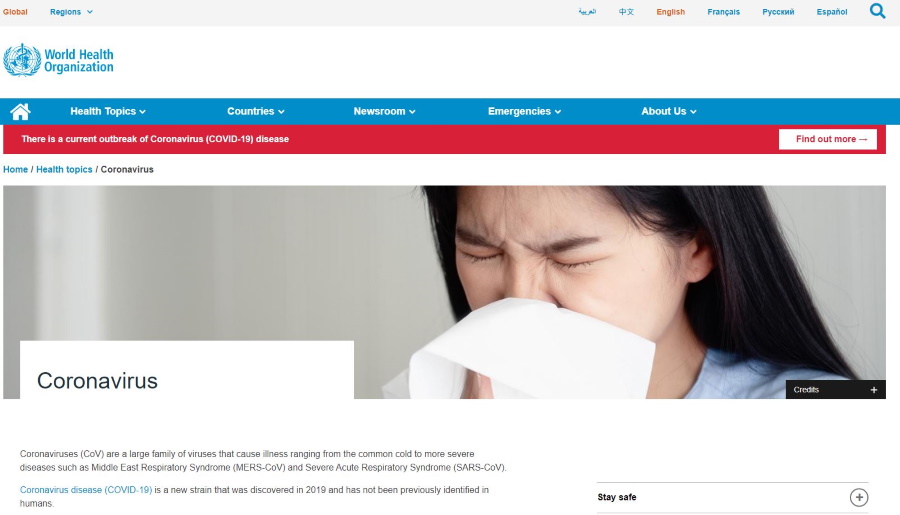Windows shortcut keys you need to know to master Zoom
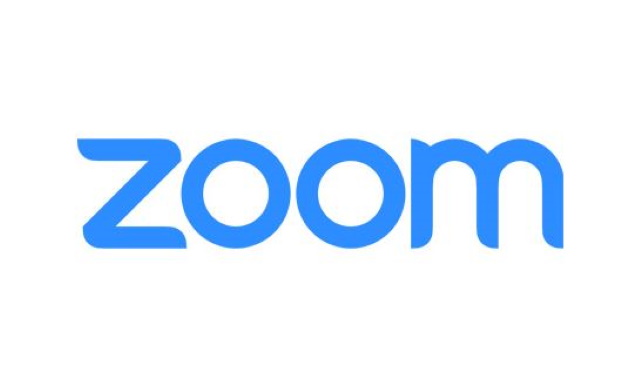
Zoom has had something of a surge in popularity thanks to lockdown. Despite being launched in 2011, until coronavirus the majority of the population have never heard of Zoom let alone used it. Businesses certainly didn’t use it as it wasn’t secure enough. Enter COVID-19 and now everyone is using it.
What Zoom does, it does well. Except keep your video conferences secure and prevent randoms from Zoombombing your very important client call!
If you’re still trying to get to grips with Zoom, this page should help. It’s a current list of all Zoom hotkeys with a brief description of what each does in Windows. Use these and you will be a Zoom master in no time at all!
If you use Mac or Linux, check this page for your hotkeys.
Using Zoom hotkeys
To use shortcut keys in Zoom make sure the Zoom window is focused on your device and press one of the combinations below.
If you multitask, you can enable shortcuts from within the Settings menu of Zoom. That way, Zoom takes over that hotkey combination from other apps so you can use it regardless of whether you’re in the Zoom window or not.
- Open Zoom and log in.
- Select the Settings gear icon in the top right of the window.
- Select Keyboard Shortcuts from the left menu.
- Check the box under Enable Global Shortcut for the hotkey you want to enable.
Just be aware that if a hotkey is already in use by your operating system or other application, it will be taken over by Zoom. You can repeat the above to disable individual shortcuts in the Keyboard Shortcut menu should you need to.
Zoom shortcut keys
Now you now how to access and change hotkeys, let us list the main ones you’ll use.
- Switch between Zoom windows: F6
- Search: Ctrl+F
- Start and stop local recording: Alt+R
- Start and stop cloud recording: Alt+C
- Pause or resume recording: Alt+P
- Navigate to Zoom meeting controls: Ctrl+Alt+Shift
- Navigate to previous video in Gallery: Page Up
- Navigate to next video in Gallery: Page Down
- Navigate to the Zoom Invite menu: Alt+I
- Navigate to the next tab on the right: Ctrl+Tab
- Navigate to the previous tab on the left: Ctrl+Shift+Tab
- Navigate to previous chat: Ctrl+Up
- Navigate to next chat: Ctrl+Down
- Jump to chat: Ctrl+T
- Close current chat: Ctrl+W
- Turn full screen on or off: Alt+F
- Toggle “Always Show Meeting Control Toolbar” on or off: Alt
- Enable or disable In-Meeting chat panel: Alt+H
- Enable or disable Participants panel: Alt+U
- Switch to Active Speaker view: Alt+F1
- Switch to Gallery video view: Alt+F2
- Turn video on or off: Alt+V
- Turn audio on or off: Alt+A
- Turn audio on or off for all except host: Alt+M
- Turn Screen Share on or off: Alt+Shift+S
- Terminate current Screen Share and launch a new one: Alt+S
- Pause/Resume Screen Share: Alt+T
- Switch camera: Alt+N
- Turn floating meeting controls on or off: Ctrl+Alt+Shift+H
- Start remote control: Alt+Shift+R
- Stop remote control: Alt+Shift+G
- Take a screenshot: Alt+Shift+T
There are quite a few Zoom hotkeys to remember but you will use some of those more than others. You could print this list and use it as a cheat sheet if you like.
Editing Zoom hotkeys
If you find some of those hotkeys awkward, you can change them. Using the same process above for enabling global shortcuts, you can also select an individual hotkey and replace it with a combination you’re more comfortable with.
- Open Zoom and log in.
- Select the Settings gear icon in the top right of the window.
- Select Keyboard Shortcuts from the left menu.
- Select a hotkey from the list and enter your new combination.
Zoom will automatically set your new shortcut and make it available when you use the app. Just select Restore Defaults or repeat the above to change it back or change it to something else.