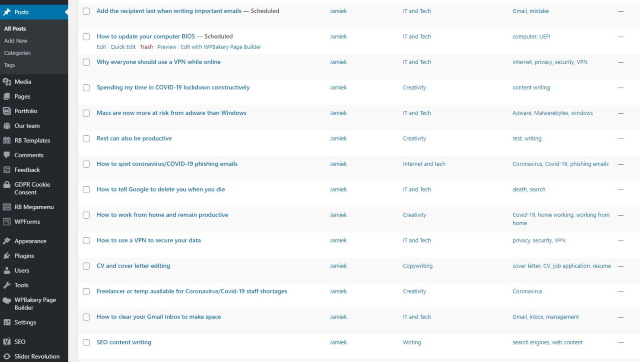Quickly add sources or references to your writing in Google Docs
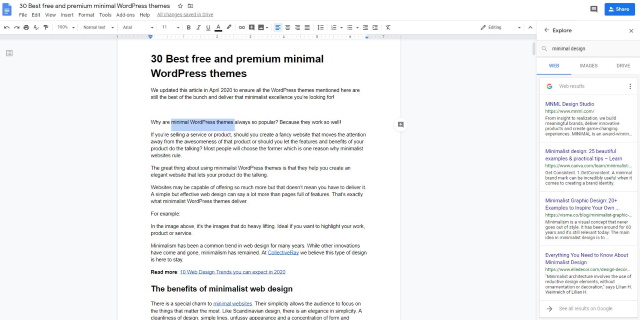
If you’re writing more formal articles or web content and need to cite sources or add useful links, Google Docs has a fast and easy way to do that. Even though I have used Docs for years, I only discovered this the other day. It is so useful that I think other writers may also benefit from it.
Whether you’re writing an essay, thesis or something less formal, using links and citing sources is an important element in writing. Whether it’s to back up your assertions or create relevant links with value to the reader, if you can add them quickly and easily there is no reason to not use them.
Here’s how.
Google Docs Explore
Google Docs is a powerful free office suite but it does have weaknesses. One of those is now really explaining how anything works or making it easy to find the many, many tools it has. It’s usually a case of trial and error, or finding useful articles like this.
Google Docs Explore is a very useful tool that opens a sidebar within a Doc. There is a search box within that sidebar you can use to find relevant sources or links to add to your document. It is very easy to use and may come in handy if you use Docs.
- Open a Doc and highlight a piece of text you want to cite a source or link.
- Select the small grey box with a ‘+’ in at the bottom right of the screen.
You can also use the Tools and Explore menu or Ctrl + Shift + Alt + I keyboard shortcut. Depending on your version of Docs, you will either see the sidebar populate with relevant content from Google or you will have to paste the term into the search box at the top of the sidebar.
Either way, you should see a list of returns relevant to what you highlighted appear. You can then select one of them to be cited within your work.
Select the “ icon from the sidebar to add a citation. It will add a citation number inline and add the source note at the bottom of the page. If you’re writing a formal piece, this makes very short work of sources!
Other page elements in Explore
If you look at the sidebar carefully, you will see Web, Images and Drive. Select Web and you can see Google search returns for your term. Select the link to open the page in a new tab. Select ‘”’ for a citation.
Select the Images tab in the sidebar to insert an image into your document. Make sure to use a royalty-free image both otherwise, this is about as simple as it gets. You can then adjust the size, rotation and position of the image within your Doc.
Use the Drive tab in the sidebar to link to other documents you have stored in your Google Drive. This will link a stored Doc with your current Doc so both will be accessible to the reader.
Google Docs Explore is such a useful tool that I am a little annoyed at myself for not knowing it sooner. Now I know, I want to share the love so you don’t miss out either!